24 Essenzielle WordPress Einstellungen
Willkommen zu meiner umfassenden Liste von 24 essenziellen WordPress Einstellungen, die Du vornehmen solltest, um den Grundstein für Deinen Web-Erfolg zu legen.
WordPress wirbt stolz mit der „Fünf-Minuten-Installation“.
Aber wenn Du Deine Seite von Anfang an richtig aufbauen möchtest, sind einige wichtige Grundeinstellungen unerlässlich, bevor Du mit dem Schreiben loslegst.
Hier ein paar Beispiele, warum diese Einstellungen so entscheidend sind:
- Permalinks: Wenn Du die Permalink-Struktur nicht gleich richtig einstellst, kann das später Deine Rankings bei Google negativ beeinflussen.
- Leseberechtigungen: Lässt Du die Leserechte auf „privat“, wird Deine Seite niemals bei Google auftauchen – ein echtes Desaster!
- Mailingliste: Ohne frühzeitige Einrichtung einer Mailingliste verpasst Du wichtige Chancen, neue Leser zu gewinnen.
Keine Sorge, auch wenn die Liste zunächst umfangreich aussieht. Viele der Aufgaben sind kurz und schnell erledigt.
Andere, wie die Wahl eines passenden Themes, erfordern mehr Zeit, sind aber genauso wichtig.
Ich weiß, dass Du eine großartige Seite erstellen möchtest. Mit dieser Anleitung wirst Du direkt auf den richtigen Kurs gebracht.
Los geht’s!
Welche wichtigen WordPress Einstellungen gibt es?
1 WordPress und Plugins aktualisieren
Von allen Einstellungen ist dies die wichtigste. Es ist entscheidend, dass Du WordPress und alle installierten Plugins stets auf dem neuesten Stand hältst.
Warum?
- Sicherheitsrisiko: Veraltete Plugins oder WordPress-Versionen enthalten oft Schwachstellen, die von Hackern ausgenutzt werden können.
- Bessere Funktionalität: Updates enthalten oft neue Features und Verbesserungen.
So aktualisierst Du WordPress und Plugins:
- Backup erstellen: Bevor Du irgendetwas machst, erstelle ein Backup Deines Blogs.
- Gehe zu Dashboard -> Updates:
- Falls Du nicht die neueste WordPress-Version hast, klicke auf den blauen Button „Jetzt aktualisieren“.
- Danach aktualisiere alle Plugins: Klicke auf „Alle auswählen“ und anschließend auf „Plugins aktualisieren“.
- Scrolle nach unten, um auch Deine Themes zu aktualisieren.
2 Permalinks ändern
WordPress richtet die URL-Struktur (Permalink) anfangs automatisch so ein:
– Beispiel: `https://exampleblog.com?p=45678`
– Oder: `https://exampleblog.com/2021/03/17/five-good-reasons-to-start-a-blog/`
Das ist weder gut für die Nutzerfreundlichkeit noch für Suchmaschinen.
Stattdessen solltest Du die URLs so einrichten, dass nur der Titel des Beitrags enthalten ist, z. B.:
Empfohlen: `https://exampleblog.com/five-good-reasons-to-start-a-blog`
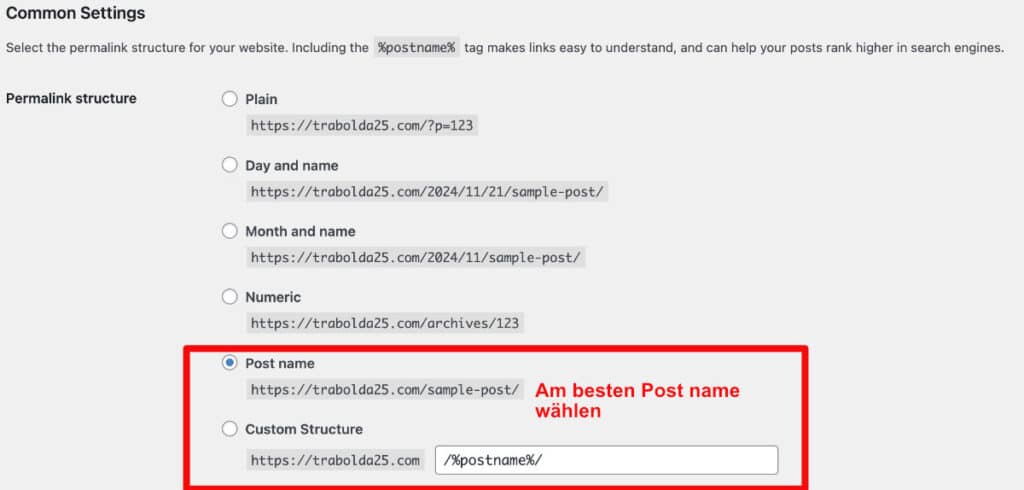
Freundliche URLs helfen Dir, relevante Keywords unterzubringen, was Google zusätzliche Informationen gibt und Dein Ranking verbessert.
Meine Empfehlung:
- Nur Beitragsname: `https://exampleblog.com/how-to-fell-a-tree`
- Warum? Wenn Du später die Kategorie eines Beitrags änderst, bleibt die URL unverändert. Das vermeidet 404-Fehler und den Aufwand, Weiterleitungen einzurichten.
Wichtig: Ändere die Permalink-Struktur niemals, wenn Dein Blog schon live ist und Seiten von Google indexiert wurden. Andernfalls erscheinen diese Seiten als „404 Seite nicht gefunden“, was Deinem Ranking schadet. Oder du müsstest alle via 301 auf die neue URL weiterleiten.
So änderst Du die Permalinks:
- Gehe zu Einstellungen -> Permalinks.
- Wähle die Option Beitragsname.
- Klicke auf Speichern.
3 Lese-Einstellungen anpassen
In diesem Schritt stellst Du sicher, dass Google, Bing, Yahoo und andere Suchmaschinen Deinen Blog indexieren können.
Wenn Du Deinen Blog erstellst, fragt der Setup-Assistent oft, ob Du Suchmaschinen davon abhalten möchtest, Deine Seite zu indexieren („Discourage search engines from indexing this site“).
Es mag verlockend sein, diese Option zu aktivieren, wenn Dein Blog noch in der Entstehungsphase ist.
Du möchtest vielleicht nicht, dass andere Deine unfertige Seite sehen. Doch das ist ein großer Fehler!
Warum?
- WordPress fügt in diesem Fall einen „noindex“-Tag zu allen Seiten hinzu, der Suchmaschinen signalisiert, Deine Website zu ignorieren.
- Das bedeutet, dass Deine Seite nicht in den Suchergebnissen erscheint – ein Albtraum für Dein SEO!
Da ein neuer Blog ohnehin nicht sofort hoch in den Suchergebnissen erscheint, gibt es keinen Grund, diese Einstellung zu aktivieren.
Falls Du diese Option beim Einrichten aktiviert hast, empfehle ich dringend, sie jetzt zu deaktivieren. Andernfalls könntest Du später vergessen, dies zu tun, was schwerwiegende Folgen für Dein Ranking haben kann.
So deaktivierst Du die „Discourage Search Engines“-Option:
- Gehe zu Einstellungen -> Lesen.
- Stelle sicher, dass das Kästchen bei „Suchmaschinen davon abhalten, diese Website zu indexieren“ nicht angehakt ist.
- Klicke auf Speichern.
4 Website-Name und Tagline einrichten
Dein Website-Name und die Tagline (Untertitel) helfen Besuchern und Suchmaschinen, Deine Seite besser zu verstehen.
- Website-Name: Meistens ist das der Domainname ohne Endung. Zum Beispiel lautet der Name dieser Seite Trabolda25.
- Tagline: Eine kurze Beschreibung Deiner Website, die oft in einem Satz zusammenfasst, worum es geht. Dies ist eine großartige Gelegenheit, SEO-Keywords einzubauen – aber bitte nicht übertreiben!
Warum ist das wichtig?
Der Website-Name und die Tagline erscheinen in der Titelzeile des Browsers (neben Deinem Favicon, falls Du eines hast).
Sie sind oft das Erste, was in den Suchergebnissen von Google angezeigt wird.
Beispiel:
Auf meiner Seite lautet die Tagline derzeit: „Webdesign Freelancer Trabolda25“.
So passt Du den Website-Namen und die Tagline an:
- Gehe zu Einstellungen -> Allgemein.
- Aktualisiere den Website-Namen.
- Gib eine passende Tagline ein.
- Klicke auf Speichern.
Tipp: Wenn Du mehr Kontrolle darüber möchtest, wie der Titel Deiner Startseite in den Suchergebnissen angezeigt wird, empfehle ich Dir das Plugin RankMath.
5 Zeitzone, Datums- und Zeitformat sowie Sprache ändern
Die richtige Zeitzone ist wichtig, damit die Uhrzeiten Deiner Beiträge korrekt angezeigt werden. Besonders hilfreich ist das, wenn Du Beiträge für einen späteren Zeitpunkt planst.
Zusätzlich kannst Du einstellen, wie das Datum und die Uhrzeit in Deinem Blog angezeigt werden.
Falls Du die WordPress-Admin-Oberfläche in einer anderen Sprache nutzen möchtest, kannst Du diese hier ebenfalls ändern.
Beachte aber: Die Änderung der Sprache betrifft nur das Admin-Interface, nicht den Inhalt Deiner Website.
Für mehrsprachige Inhalte benötigst Du ein Plugin wie WPML[1].
So passt Du Zeitzone, Datum und Sprache an:
- Gehe zu Einstellungen -> Allgemein.
- Scrolle nach unten bis zu den Einstellungen für Sprache, Zeitzone, Datums- und Zeitformat.
- Sprache: Wähle die gewünschte Sprache für das Admin-Interface.
- Zeitzone: Stelle sicher, dass Du die Zeitzone auswählst, in der Du Dich befindest (nicht die Deiner Besucher).
- Datums- und Zeitformat: Wähle aus, wie Datum und Zeit angezeigt werden sollen.
- Klicke auf Speichern.
6 Ändere den Admin-Benutzernamen
In älteren Versionen von WordPress wurde standardmäßig ein Benutzer mit dem Namen „Admin“ erstellt.
Bots haben oft versucht, sich mit diesem Benutzernamen und einem erratenen Passwort zu WordPress automatisch Zugang zu verschaffen.
Zum Glück ist das heutzutage nicht mehr der Fall und Du kannst Deinen eigenen Benutzernamen während der Installation wählen.
Wenn Dein aktueller Admin-Benutzername jedoch „Admin“ lautet, solltest Du ihn unbedingt ändern.
Die beste Methode dafür ist es, einen neuen Administrator-Benutzer mit einem anderen Namen und einem sicheren Passwort zu erstellen.
Danach loggst Du Dich mit dem neuen Benutzer ein und löschst das alte „Admin“-Konto.
So änderst Du den Admin-Benutzernamen:
- Gehe zu Benutzer -> Neu hinzufügen.
- Gib einen neuen Benutzernamen ein.
- Trage eine E-Mail-Adresse ein. Diese darf nicht identisch mit der E-Mail des alten Admin-Kontos sein. Falls Du keine zusätzliche E-Mail-Adresse hast, füge einfach eine Zahl zur bestehenden Adresse hinzu, z. B. `[email protected]`.
- Entferne den Haken bei Benachrichtigung senden, besonders wenn die angegebene E-Mail-Adresse nicht existiert, da Du sie sonst nicht bestätigen kannst.
- Optional: Füge einen Vor- und Nachnamen sowie eine Website hinzu.
- Wähle die Rolle „Administrator“ aus.
- Klicke auf Passwort anzeigen und speichere das Passwort an einem sicheren Ort.
- Klicke auf Neuen Benutzer hinzufügen.
Jetzt logge Dich aus Deinem WordPress-Adminbereich aus und melde Dich mit dem neuen Benutzer an.
- Gehe zu Benutzer.
- Lösche das alte „Admin“-Konto.
- Aktualisiere bei Bedarf die E-Mail-Adresse Deines neuen Profils.
Künftig solltest Du immer mit diesem neuen Login arbeiten.
7 Vervollständige Dein Benutzerprofil (Gravatar einrichten)
In Deinem Benutzerprofil (Benutzer -> Dein Profil) kannst Du Einstellungen vornehmen, wie z. B. Dein Passwort ändern, eine kurze Biografie hinzufügen oder Deinen Gravatar festlegen.
Was ist ein Gravatar?
Ein Gravatar ist ein kleines Profilbild, das mit Deiner E-Mail-Adresse verknüpft ist. Wenn Du diese E-Mail-Adresse auf verschiedenen Websites für Kommentare verwendest, wird automatisch das gleiche Bild angezeigt.
Ich empfehle Dir außerdem, einen Spitznamen (Nickname) einzutragen. Dieser wird statt Deines Benutzernamens als Autor von Beiträgen und Kommentaren angezeigt.
8 Lösche Beispielinhalte
Nach der Installation von WordPress findest Du oft einen Beispiel-Beitrag („Hello World“) und eine Beispiel-Seite. Bevor Du Deinen eigenen Content hinzufügst, solltest Du diese Inhalte löschen.
So löschst Du die Beispielinhalte:
- Gehe zum Reiter Beiträge.
- Bewege die Maus über den Beitrag „Hello World“ und klicke auf „In den Papierkorb“.
- Gehe zum Reiter Seiten und wiederhole den Vorgang für die Beispiel-Seite.
WordPress erstellt außerdem automatisch eine Datenschutzrichtlinie-Seite, die Du behalten solltest, um den Anforderungen der DSGVO zu entsprechen.
Passe diese Seite an die Daten an, die Du auf Deiner Website sammelst (z. B. Kontaktformulare, Newsletter-Anmeldungen).
Verlinke die Seite am besten im Footer Deiner Website.
9 Lösche das Plugin „Hello Dolly“
Das Plugin Hello Dolly wurde von Matt Mullenweg, dem Gründer von WordPress, als kleine Motivation für Blogger entwickelt.
Es ist extrem leichtgewichtig und ungefährlich, aber ich empfehle, es zu löschen, um die Anzahl der Plugins gering zu halten.
Beachte: Eventuell ist dieses Plugin bei dir gar nicht von Anfang installiert worden und du kannst diesen Punkt überspringen.
So löschst Du das Plugin:
- Gehe zu Plugins.
- Scrolle nach unten, bis Du das Plugin Hello Dolly findest.
- Klicke auf Deaktivieren.
- Klicke danach auf Löschen.
10 Wähle ein gutes Theme (und entferne alte Themes)
Nach der Installation von WordPress wird standardmäßig das Theme TwentyTwentyFive aktiviert.
Wahrscheinlich möchtest Du ein anderes Theme auswählen, das besser zu Deinem Blog passt.
Ich selbst verwende das Divi Theme für all meine eigenen Websites und die meiner Kunden.
Die Wahl eines Themes ist eine wichtige Entscheidung, die Du nicht überstürzen solltest. Während Du Deine Recherche machst, kannst Du mit den anderen Aufgaben in diesem Beitrag weitermachen.
Vergiss nicht:
Sobald Dein neues Theme installiert ist, solltest Du ungenutzte Themes löschen. Zudem empfehle ich dir, ein Child-Theme zu erstellen. Mit diesem kannst du zukünftig all deine Codeanpassungen, was zusätzliches CSS oder PHP angeht, abspeichern.
So entfernst Du ein altes Theme:
- Gehe zu Design -> Themes.
- Klicke auf das Theme, das Du löschen möchtest, um es zu öffnen.
- Unten rechts findest Du den Link Löschen – klicke darauf.
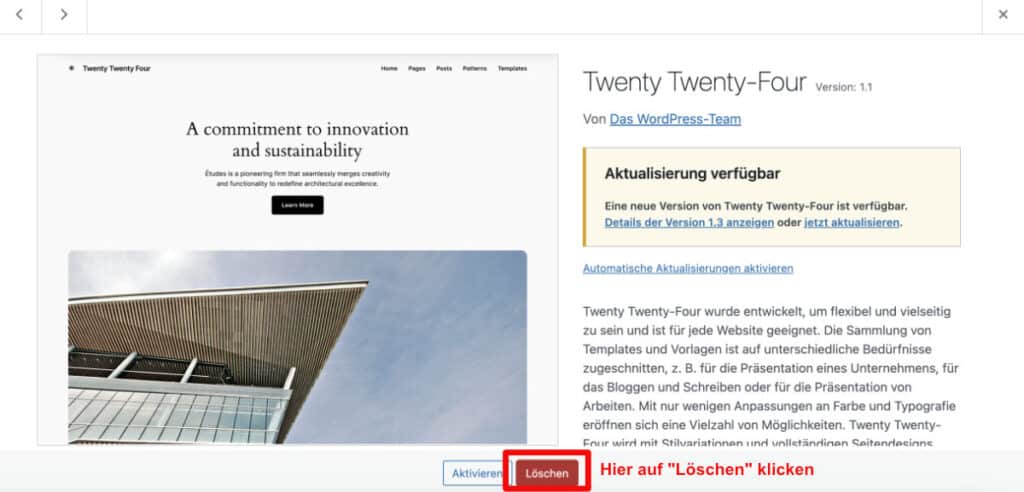
11 Kategorien einrichten (und die Standardkategorie ändern)
Wenn Du bereits weißt, worüber Du bloggen möchtest, lohnt es sich, Deine Kategorien direkt am Anfang festzulegen.
Warum Kategorien wichtig sind:
- Sie helfen Dir, verwandte Beiträge zu gruppieren.
- WordPress erstellt automatisch Archivseiten für jede Kategorie.
Erstelle nicht zu viele Kategorien auf einmal – Du kannst später immer weitere hinzufügen. Falls sinnvoll, kannst Du Kategorien auch hierarchisch anordnen (z. B. „Rezepte“ -> „Backen“).
Zusätzlich kannst Du Tags verwenden, um Beiträge noch feiner zu gruppieren.
Im Gegensatz zu Kategorien sind Tags jedoch nicht hierarchisch. Auch für Tags erstellt WordPress Archivseiten, also erstelle nur die, die Du wirklich benötigst.
SEO-Tipp:
Nutze aussagekräftige Schlüsselwörter für die Namen Deiner Kategorien und Tags. Zum Beispiel könnte eine Kategorie „WordPress lernen“ heißen, wenn Dein Blog Tutorials für WordPress bietet.
So richtest Du Kategorien und Tags ein:
- Gehe zum Reiter Beiträge.
- Wähle dort Kategorien oder Schlagwörter (Tags) aus.
- Gib einen Namen für Deine Kategorie oder Dein Tag ein.
- WordPress erstellt automatisch eine Slug (URL-Endung) basierend auf dem Namen.
Beispiel:
Für die Kategorie „Campingausrüstung“ lautet die URL: `https://example.com/category/campingausruestung`.
Du kannst die Slug bei Bedarf bearbeiten.
12 Favicon hinzufügen
Ein Favicon (auch Site Icon genannt) ist das kleine Symbol, das im Browser-Tab links vom Seitentitel angezeigt wird.
Es verleiht Deinem Blog ein professionelleres Aussehen und ist besonders nützlich, wenn Deine Inhalte auf Plattformen wie Pinterest geteilt werden (Rich Pins).
Was Du beachten solltest:
- Die empfohlene Größe für Favicons ist mindestens 512×512 Pixel.
- Du kannst ein Favicon einfach mit Tools wie Canva erstellen.
So fügst Du ein Favicon hinzu:
- Gehe zu Design -> Customizer.
- Wähle Website-Informationen aus.
- Scrolle nach unten zu Website-Icon.
- Klicke auf Bild auswählen.
- Lade Dein Favicon hoch oder wähle es aus Deiner Mediathek aus.
Mit einem Favicon machst Du nicht nur optisch einen guten Eindruck, sondern bist auch besser für die Nutzung sozialer Medien vorbereitet.
13 Kommentarfunktion einrichten
Wenn Du WordPress installierst, ist die Kommentarfunktion standardmäßig aktiviert. Jetzt ist ein guter Zeitpunkt, einige globale Einstellungen für Kommentare vorzunehmen.
Das erspart Dir später Arbeit, da Du nicht jeden Beitrag einzeln anpassen musst.
Ich selbst habe, wie du sehen kannst, Kommentare für meine Website deaktiviert, da mich die meisten User einfach anschreiben, wenn sie eine Frage haben.
Du findest die entsprechenden Einstellungen unter Einstellungen -> Diskussion.
Wenn du die Kommentare für deine Beiträge aktivieren willst, dann sind hier die Optionen, die ich empfehle:
- Kommentator muss Name und E-Mail-Adresse angeben: So kannst Du nachvollziehen, wer kommentiert.
- Kommentatoren-Cookie-Opt-in aktivieren: Damit können Kommentierende ihre Daten speichern, um sie beim nächsten Mal nicht erneut einzugeben.
- Kommentare nach einer bestimmten Zeit schließen: Diese Option ist nützlich, wenn Dein Blog viele Kommentare erhält.
- Verschachtelte Kommentare aktivieren (bis zu 5 Ebenen): Das sorgt für eine bessere Lesbarkeit, da Antworten eingerückt werden.
- Kommentare auf Seiten aufteilen: Maximal 50 Hauptkommentare pro Seite.
- Neueste Kommentare oben anzeigen: So sehen Leser zuerst die aktuellsten Beiträge.
14 Navigationsmenü erstellen
Ein Navigationsmenü ist essenziell, damit Deine Leser Deine Seite leicht erkunden können. Bevor Du es erstellst, solltest Du die benötigten Seiten anlegen und entscheiden, welche davon ins Menü aufgenommen werden sollen.
Tipp: Du kannst auch Kategorien ins Menü aufnehmen.
Du kannst zum Beispiel eine Kategorie namens „Tutorials“, unter der du alle deine WordPress-Anleitungen zusammenfasst, anzeigen.
So erstellst Du ein Menü:
- Gehe zu Design -> Menüs.
- Wähle die Seiten, Kategorien oder Links aus, die Du ins Menü aufnehmen möchtest.
- Speichere Dein Menü.
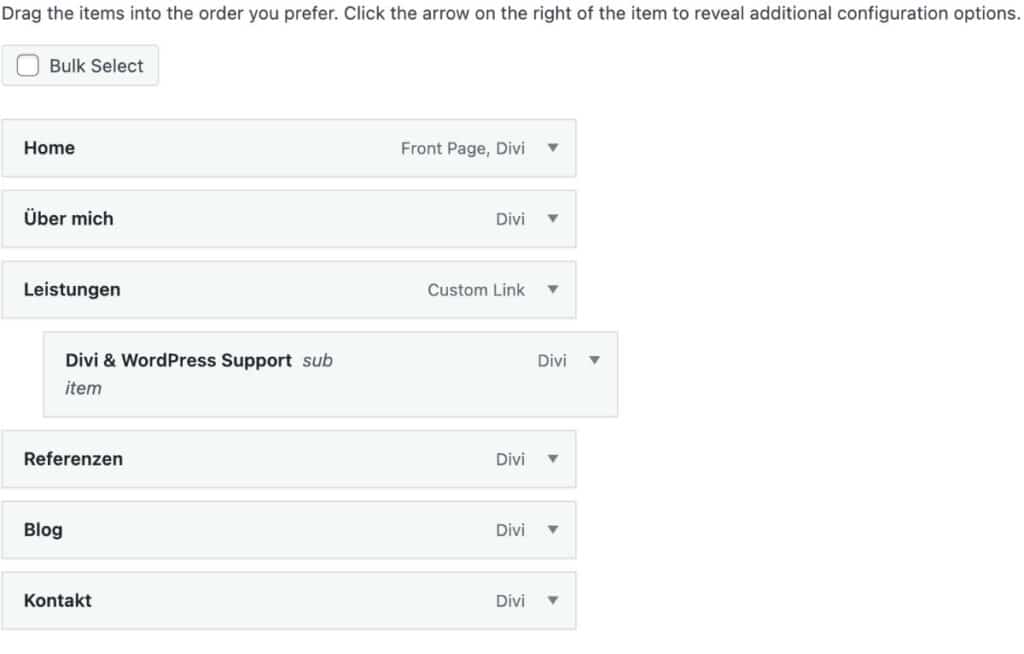
15 Spam vermeiden mit einem Antispam Plugin
Wenn Du die Kommentarfunktion aktiviert hast, wirst Du früher oder später mit Spam zu tun haben.
Das klingt unangenehm, lässt sich aber mit einem guten Plugin einfach lösen.
Ich empfehle das Plugin CleanTalk. Es verhindert nicht nur Kommentar-Spam, sondern schützt auch Deine Kontakt- und Opt-in-Formulare vor Spam-Nachrichten.
Früher habe ich Akismet empfohlen, bin aber auf CleanTalk umgestiegen, da es umfassender ist.
16 Google Analytics hinzufügen
Wenn Dein Blog wächst, möchtest Du bestimmt wissen, wie viele Besucher Du hast, woher sie kommen, wie lange sie auf Deiner Seite bleiben und welche Geräte sie nutzen.
All das kannst Du mit Google Analytics herausfinden.
Viele WordPress-Themes bieten eine direkte Anbindung an Google Analytics.
Falls Deins das nicht tut, kannst Du ein Plugin verwenden, um die Verbindung herzustellen.
Was Du benötigst:
- Ein Google-Konto. Falls Du noch keines hast, kannst Du es hier erstellen (https://accounts.google.com/).
- Lade das Google Site Kit Plugin herunter und aktiviere es.
- Das Plugin führt dich durch die Einrichtung
- Google Analytics muss noch mit deinem Cookie-Banner verknüpft werden
17 Sicherheitsplugin installieren
Um Deine Website zu schützen, empfehle ich das Plugin Solid Security (ehemals iThemes Security).
Es bietet eine Vielzahl an Schutzmechanismen:
- Scannt Deine Seite nach Änderungen an WordPress-Kerndateien, Plugins und Themes.
- Integrierte Firewall, die Angriffe blockiert.
- Begrenzung der Login-Versuche, um Brute-Force-Angriffe zu verhindern.
18 RankMath SEO Plugin hinzufügen
Das RankMath SEO Plugin gehört zu meinen absoluten Favoriten und ist ein Muss für jede Website.
Es gibt eine kostenlose Version, die alles bietet, was Du brauchst.
Was macht RankMath?
- Fügt Meta-Daten zu Deinen Blogbeiträgen hinzu, damit sie besser in Suchmaschinen gefunden werden.
- Optimiert Beiträge für eine bessere Platzierung in den Suchergebnissen.
- Hilft Dir, Rich Pins für Pinterest zu aktivieren.
RankMath erinnert Dich daran, Meta-Beschreibungen und Schlüsselwörter einzugeben, und gibt Dir praktische Tipps zur Optimierung Deiner Inhalte.
Das macht es zu einem unverzichtbaren Tool für erfolgreiches Bloggen!
19 Ein Social-Sharing-Plugin hinzufügen
Sobald Du beginnst, Blogbeiträge zu veröffentlichen, möchtest Du sie wahrscheinlich in sozialen Netzwerken teilen. Gleichzeitig sollte es auch Deinen Lesern leicht gemacht werden, Deine Inhalte zu teilen.
Hierfür ist ein Social-Sharing-Plugin ideal.
Meine Empfehlung ist das Plugin Grow by Mediavine (früher als Social Pug bekannt). Eine weitere beliebte Option ist Social Warfare.
Beide Plugins sind schlank, sehen gut aus und beeinträchtigen die Ladezeit Deiner Seite kaum.
Tipp: Wenn Du Pinterest nutzt oder planst, es zu nutzen, ist das Premium-Upgrade von Grow besonders nützlich.
Es ermöglicht, unterschiedliche Bilder für verschiedene soziale Netzwerke festzulegen. Für Pinterest sind hochformatige Bilder wichtig, während Facebook eher Querformat bevorzugt.
Mit dem Upgrade kannst Du für jeden Beitrag passende Bilder hinterlegen – ein großer Vorteil.
Bitte überprüfe aber, ob dein Plugin auch die Anforderungen an die DSGVO erfüllt oder verknüpfe es fachgerecht mit deinem Cookie-Banner.
20 Über-mich-Seite erstellen
Eine Über-mich-Seite ist oft eines der wichtigsten Elemente eines Blogs, wird aber am Anfang leicht vergessen.
Diese Seite ist Deine Chance, Dich vorzustellen und Deinen Besuchern zu zeigen, welchen Nutzen Dein Blog für sie hat.
Was gehört auf die Seite?
- Ein Foto von Dir, damit Deine Leser eine Verbindung zu Dir aufbauen können.
- Informationen über Dich: Wer Du bist und was Du machst.
- Wie Dein Blog Deinen Lesern helfen kann.
- Ein Opt-in-Formular: Wenn jemand mehr über Dich erfahren will, möchte er vielleicht auch E-Mails von Dir erhalten.
- Social-Media-Icons: Damit Leser Dir auf sozialen Plattformen folgen können.
So erstellst Du die Seite:
- Gehe zu Seiten -> Neu hinzufügen.
- Gib einen Titel ein (z. B. „Über mich“) und beginne, Deine Seite zu gestalten.
Seite ins Menü aufnehmen:
- Gehe zu Design -> Menüs.
- Wähle das Header- oder Footer-Menü aus.
- Füge Deine Über-mich-Seite hinzu und speichere die Änderungen.
Zusatzidee: Eine kleine „Über mich“-Sektion in der Sidebar mit einem Link zur vollständigen Seite kann ebenfalls hilfreich sein.
Für ein professionelleres Design:
Ich empfehle das Divi, mit dem Du Deine Seiten kreativ gestalten kannst. Du kannst dabei ähnliche Prinzipien anwenden, wie bei der Gestaltung einer Startseite – Anleitungen findest Du dazu in meinem Blog.
21 Cookie-Benachrichtigung hinzufügen
Die DSGVO (Datenschutz-Grundverordnung) der EU verlangt, dass Websites die Zustimmung der Nutzer einholen, bevor Cookies in deren Browser gespeichert werden.
Wenn Du beispielsweise Google Analytics nutzt, setzt Deine Seite bereits Cookies, für die eine Zustimmung erforderlich ist.
Wie richtest Du eine Cookie-Benachrichtigung ein?
Du kannst ein Cookie-Banner hinzufügen, entweder über ein Plugin oder einen externen Dienst. Ein empfehlenswertes Plugin ist das Real Cookie Banner.
22 Datenschutzseite hinzufügen
WordPress erstellt bei der Installation automatisch eine Entwurfs-Datenschutzseite, die bereits einige Überschriften und Beispieltexte enthält.
Diese musst Du anpassen, um sie den Anforderungen Deines Blogs entsprechend zu aktualisieren.
Was gehört in die Datenschutzseite?
- Welche Daten Du sammelst (z. B. über Kontaktformulare oder Newsletter-Anmeldungen).
- Wo diese Daten gespeichert werden.
- Wie lange die Daten aufbewahrt werden.
- Wie Nutzer die Löschung ihrer Daten beantragen können.
- Weiteres…
Es gibt im Netz einige Generatoren, die Du verwenden kannst. Für absolute Sicherheit ist es jedoch unerlässlich, einen Fachanwalt darüber sehen zu lassen.
So richtest Du die Seite ein:
- Gehe zu Einstellungen -> Datenschutz.
- Wähle die erstellte Datenschutzseite aus und bearbeite sie.
Wichtig: Überprüfe Deine Datenschutzseite regelmäßig und aktualisiere sie, wenn Du neue Funktionen auf Deiner Seite hinzufügst (z. B. einen E-Mail-Newsletter).
Mit einer klaren und umfassenden Datenschutzseite machst Du Deinen Blog nicht nur DSGVO-konform, sondern baust auch Vertrauen bei Deinen Lesern auf.
23 Eine Mailingliste erstellen und Opt-in hinzufügen
Viele erfahrene Blogger empfehlen, bereits am ersten Tag des Blogstarts eine Mailingliste einzurichten.
Ich stimme dem voll zu! Ich habe schon oft gelesen, dass Blogger es bereut haben, nicht sofort eine Mailingliste genutzt zu haben, und dadurch wertvolle Abonnenten verloren gingen.
Beliebte Anbieter für Mailinglisten sind Kit (ehemals ConvertKit) und MailChimp.
- MailChimp bietet eine kostenlose Stufe für bis zu 2.000 Abonnenten.
- ConvertKit hat einen kostenlosen Plan für bis zu 500 Abonnenten.
- Mailerlite ist ebenfalls eine tolle Option und bietet eine kostenlose Stufe für bis zu 1.000 Abonnenten – inklusive aller Funktionen.
Wie fügst Du ein Opt-in-Formular hinzu?
Nachdem Du ein Konto erstellt hast, musst Du ein Opt-in-Formular in Deinem Blog einfügen. Geeignete Plätze dafür sind:
- Die Sidebar (Seitenleiste).
- Am Ende von Beiträgen, um Leser zum Anmelden zu bewegen.
- Pop-ups, die durch Tools wie Thrive Leads erstellt werden können.
Wenn Du Divi verwendest, kannst Du mit dem integrierten Formular-Builder Dein E-Mail-Tool direkt verbinden.
24 Ein Backup-Plugin installieren
Ein regelmäßiges Backup Deiner Website ist unverzichtbar.
Falls Deine Seite gehackt wird oder Du versehentlich wichtige Inhalte löschst, kannst Du mit einem Backup alles wiederherstellen.
Ohne Backup ist dies oft schwierig und zeitaufwendig.
Backup-Möglichkeiten:
- Hosting-Anbieter: Gute Anbieter wie Siteground erstellen tägliche Backups und speichern sie beispielsweise in Dropbox.
- Eigene Backups mit einem Plugin: Verlass Dich nicht ausschließlich auf Deinen Hosting-Anbieter. Installiere ein Plugin, damit Du selbst kontrollieren kannst, wie oft und wo Dein Backup gespeichert wird.
Ein empfehlenswertes Plugin ist UpdraftPlus.
Es ist einfach zu bedienen und ermöglicht, Backups an sicheren Orten wie Google Drive, Dropbox oder Deinem Computer zu speichern.
Abschließende Gedanken zu den wichtigen WordPress Einstellungen
Dieser Leitfaden war ziemlich umfangreich und hat viele wichtige Punkte abgedeckt, die Du direkt nach der Installation von WordPress beachten solltest.
Auch wenn es nach vielen Aufgaben klingt, lassen sich die meisten schnell erledigen.
Sobald diese Grundlagen gelegt sind, kannst Du Dich auf das konzentrieren, worum es beim Bloggen wirklich geht: Deine Inhalte mit der Welt zu teilen!
FAQ
Welche grundlegenden Einstellungen sollte ich in WordPress vornehmen?
In WordPress solltest Du zunächst die wichtigsten Grundeinstellungen konfigurieren, wie die Website-Adresse, Sprache der Website und die Permalinkstruktur. Diese Einstellungen sind entscheidend für die Benutzerfreundlichkeit und SEO Deiner Website.
Wie kann ich das Theme meiner WordPress-Website ändern?
Um das Theme zu ändern, gehst Du zu „Design“ und wählst „Themes“. Hier kannst Du ein neues Theme aktivieren oder ein vorhandenes Theme anpassen. Denke daran, dass verschiedene Themes unterschiedliche Optionen für die Anpassung bieten.
Wie erstelle ich eine statische Startseite in WordPress?
Um eine statische Startseite zu erstellen, gehst Du zu „Einstellungen“ und dann zu „Lesen“. Dort kannst Du die Option „Eine statische Seite“ auswählen und die gewünschte Seite für die Startseite und die Blogseite festlegen.
Was sind Permalinks und wie konfiguriere ich sie?
Permalinks sind die URLs Deiner Seiten und Beiträge. Um die Permalinkstruktur zu konfigurieren, gehst Du zu „Einstellungen“ und dann zu „Permalinks“. Hier kannst Du die gewünschte Struktur auswählen, z.B. „Beitragsname“, um SEO-freundliche URLs zu erstellen.
Welche Rolle spielt die DSGVO in meinen WordPress-Einstellungen?
Die DSGVO erfordert, dass Websites bestimmte Datenschutzrichtlinien einhalten. In Deinen WordPress-Einstellungen solltest Du sicherstellen, dass Du eine Datenschutzerklärung erstellen und die Zustimmung der Nutzer zur Datenspeicherung einholst. Plugins zur DSGVO-Konformität können hierbei hilfreich sein.
Wie aktiviere ich Avatare für Benutzer in WordPress?
Um Avatare für Benutzer zu aktivieren, gehe zu „Einstellungen“ und dann zu „Diskussion“. Dort findest Du die Option, Avatare zu aktivieren und verschiedene Einstellungen für die Anzeige von Avataren vorzunehmen.
Wie erstelle ich ein Menü in WordPress?
Um ein Menü zu erstellen, gehen Sie zu „Design“ und dann zu „Menüs“. Hier kannst Du ein neues Menü erstellen, Seiten, Kategorien oder benutzerdefinierte Links hinzufügen und die Position des Menüs auswählen.
Wie erstelle ich ein Backup meiner WordPress-Website?
Um ein Backup Deiner WordPress-Website zu erstellen, kannst Du ein Backup-Plugin verwenden oder manuell ein Backup der Datenbank und der hochgeladenen Dateien durchführen. Es ist wichtig, regelmäßig Sicherungen zu machen, um Datenverlust zu vermeiden.
Wie ändere ich den Untertitel meiner WordPress-Website?
Den Untertitel kannst Du in den Einstellungen unter „Allgemein“ ändern. Dort findest Du das Feld für den Untertitel, das Du nach Belieben anpassen kannst.


