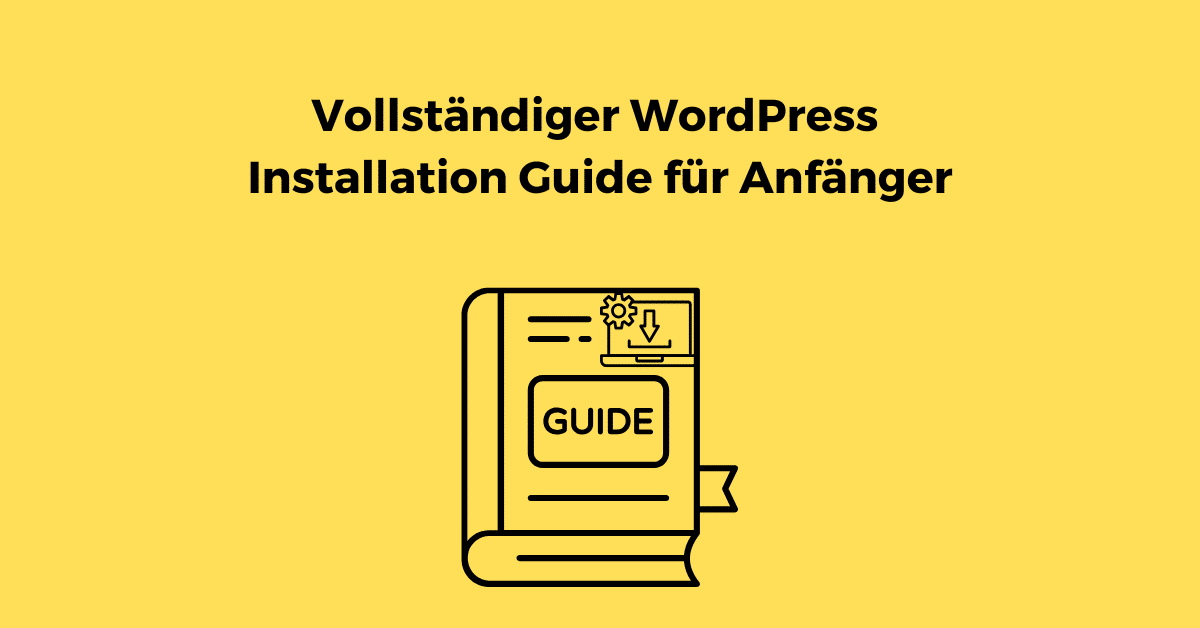Vollständiger WordPress Installation Guide für Anfänger
WordPress ist das weltweit beliebteste Content-Management-System (CMS) und läuft auf über 43 % aller Websites im Internet.
Einer der Hauptgründe für diese Beliebtheit ist, dass WordPress viele Funktionen bietet, eine scheinbar endlose Auswahl an Plugins hat und einfach zu installieren ist. Damit kann wirklich jeder eine Website erstellen.
Falls du neu bei WordPress bist, mag der Installationsprozess zuerst etwas kompliziert wirken. Aber die gute Nachricht ist: In den meisten Fällen dauert die Installation nur fünf Minuten.
In dieser Anleitung für Anfänger führe ich dich Schritt für Schritt durch die Installation von WordPress.
Dabei zeige ich dir verschiedene Installationsmethoden, wie z. B. die automatische Installation und die manuelle Methode.
Mit diesem Tutorial bist du am Ende bereit, deine eigene WordPress-Website zu erstellen!
WordPress verstehen und die Systemvoraussetzungen
Technisch gesehen ist WordPress ein kostenloses und quelloffenes (opensource) CMS (Content Management System), das in PHP geschrieben ist und mit einer MySQL- oder MariaDB-Datenbank arbeitet.
Einfach ausgedrückt, ist es eine Software, mit der du Websites erstellen und verwalten kannst – ohne Programmierkenntnisse.
Um WordPress zu betreiben, muss dein Webhosting-Server die folgenden Mindestanforderungen erfüllen:
- PHP-Version 7.4 oder höher
- MySQL-Version 5.6 oder höher ODER MariaDB-Version 10.1 oder höher
- HTTPS-Unterstützung
Die meisten bekannten WordPress Hosting Anbieter erfüllen diese Anforderungen von Haus aus.
Trotzdem ist es ratsam, bei deinem Anbieter nachzufragen, um sicherzustellen, dass dein Server die Voraussetzungen für deine zukünftige WordPress Website erfüllt.
So vermeidest du später mögliche Probleme bei der Installation.
Domain & Hosting Anbieter auswählen
Du solltest dir zuallererst eine geeignete Domain für deine Seite überlegen und prüfen, ob diese noch verfügbar ist. Ratsam ist eine .com oder .de Domain (für Österreich .at und Schweiz .ch).
Bei so gut wie jedem Hosting Anbieter kannst du bei Auswahl des Hosting Pakets auch gleich deine Domain mit dazu buchen.
Du kannst diese aber auch von speziellen Domain Anbieter wie (Namecheap) separat kaufen und anschließend später mit deinem Hosting Bereich verknüpfen.
Wenn du bisher gar nichts mit Webseiten am Hut hattest, dann bestell einfach beim Buchen deines Hostings die Domain mit. Zu geeigneten Anbietern kommen wir im nächsten Abschnitt.
Der richtige WordPress Hosting-Anbieter spielt eine wichtige Rolle für die Leistung, Sicherheit und den Erfolg deiner Website.
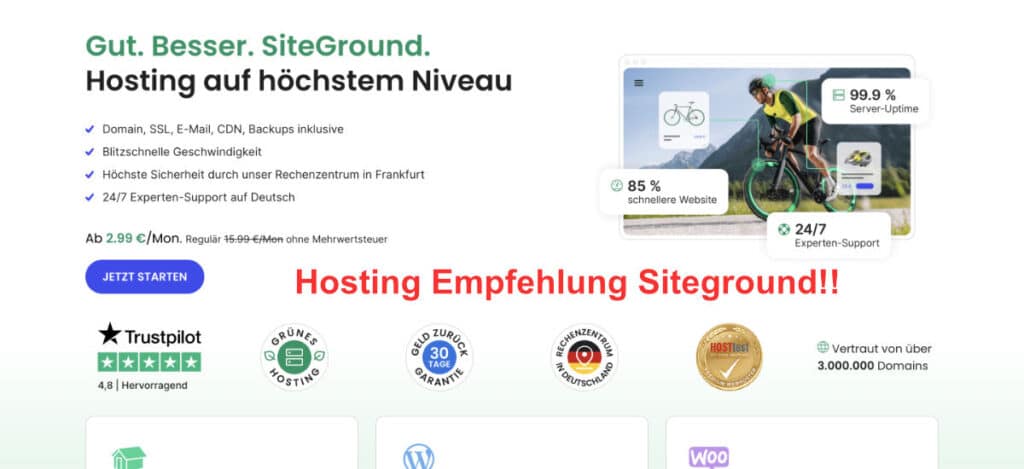
Bei der Wahl eines Providers solltest du auf folgende Punkte achten:
- Zuverlässigkeit und Verfügbarkeit: Der Anbieter sollte eine nachweislich geringe Ausfallzeit und zuverlässige Leistung bieten. Suche nach einem Hoster, der mindestens 99,9 % Verfügbarkeit garantiert.
- Geschwindigkeit: Schnelle Serverreaktionszeiten und eine optimierte Infrastruktur sind wichtig für WordPress. Achte auf Anbieter, die Technologien wie SSD-Speicher, PHP 7+ und integriertes Caching verwenden.
- Sicherheit: Der Hoster sollte über umfangreiche Sicherheitsmaßnahmen verfügen, um deine Website vor Bedrohungen zu schützen. Funktionen wie SSL-Zertifikate, tägliche Backups und Malware-Scans sind unerlässlich.
- Kundensupport: Wähle einen Anbieter, der rund um die Uhr einen reaktionsschnellen Kundensupport bietet, idealerweise per Live-Chat, Telefon und E-Mail.
- Preis: Vergleiche die Preise und Features, um den besten Anbieter für dein Budget und deine Bedürfnisse zu finden. Sei vorsichtig bei sehr günstigen Tarifen, da sie oft versteckte Kosten oder eingeschränkte Ressourcen mit sich bringen.
Einige bekannte WordPress Hosting Anbieter, die für ihre Kompatibilität und -Leistung bekannt sind:
- SiteGround
- All-INKL (deutscher Anbieter)
- Bluehost
- WP Engine
- DreamHost
Viele dieser Provider bieten spezielle WordPress-Hosting-Tarife an, die eine automatische Installation, vorkonfigurierte Einstellungen und Funktionen zur Leistungs- und Sicherheitsoptimierung enthalten.
Schau dir hier die besten WordPress Hosting Anbieter an.
WordPress herunterladen
Falls dein Hosting-Anbieter keine automatische WordPress-Installation anbietet oder du WordPress manuell installieren möchtest, lade zuerst die neueste Version von der offiziellen Website herunter. So geht’s:
- Besuche [wordpress.org/download](https://wordpress.org/download)[1].
- Klicke auf die Schaltfläche „Download WordPress“, um die neueste Version als ZIP-Datei herunterzuladen.
- Speichere die ZIP-Datei auf deinem Computer.
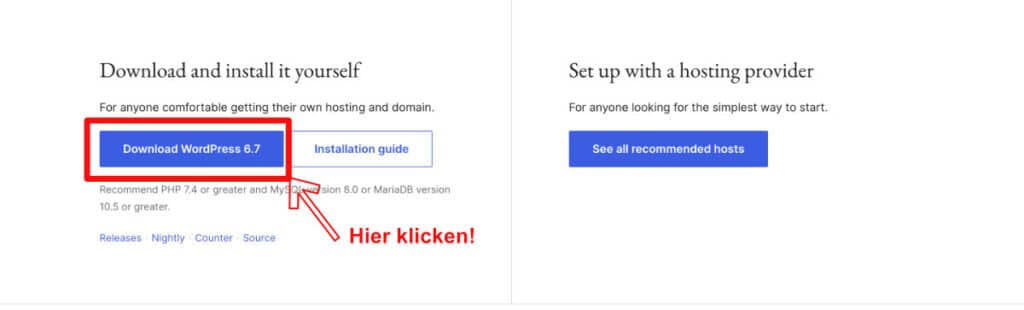
Vorbereitung zur Installation von WordPress
Bevor du mit der manuellen Installation beginnst, gibt es ein paar Dinge, die du vorbereiten solltest:
- Datenbank erstellen: Erstelle die für WordPress benötigte Datenbank über das Steuerungsmenü (C-Panel) deines Hosting-Anbieters. Notiere dir den Namen der Datenbank, den Benutzernamen und das Passwort, da du diese Informationen während der Installation benötigst.
- WordPress-Paket entpacken: Entpacke die ZIP-Datei auf deinem Computer in einen neuen Ordner.
- Installationsart wählen: Du kannst WordPress auf einem lokalen Server (deinem Computer) zur Entwicklung installieren oder auf einem Webserver, wenn die Seite öffentlich zugänglich sein soll. Lokale Installationen sind nützlich für Tests, während Installationen auf Webservern deine Website im Internet verfügbar machen.
Wenn du WordPress lokal installieren möchtest, richte eine lokale Entwicklungsumgebung ein.
Dafür benötigst du einen Webserver (wie Apache oder Nginx), PHP und MySQL auf deinem Computer.
Tools wie Local by Flywheel, XAMPP und MAMP bieten dir eine Komplettlösung für eine lokale Entwicklungsumgebung und vereinfachen diesen Prozess erheblich.
Die WordPress Installation durchführen
Jetzt, da alles vorbereitet ist, kannst du mit der Installation von WordPress beginnen.
WordPress mit einem Auto-Installer installieren
Viele Webhosting-Anbieter bieten über ihr Steuerungsmenü eine 1-Klick-Installation von WordPress an.
Damit kannst du schnell und einfach eine neue WordPress-Seite aufsetzen, ohne technisches Vorwissen.
Die genauen Schritte können sich je nach Hosting-Anbieter etwas unterscheiden.
Wenn du eine automatische Installation nutzt, kannst du die Schritte „WordPress herunterladen“ und „Vorbereitung zur Installation“ meist überspringen und direkt zur Auto-Installation übergehen.
Falls du dir unsicher bist, wie der Auto-Installer deines Hosting-Anbieters funktioniert, wirf einen Blick in deren Dokumentation oder kontaktiere den Support.
Bei Siteground oder auch ALL-INKL ist das ein kinderleichter Prozess, WordPress zu installieren.
WordPress Installation Guide – Manuell installieren
Falls dein Hosting-Anbieter keinen Auto-Installer anbietet oder du die manuelle Installation bevorzugst, folge diesen Schritten:
1. WordPress herunterladen und entpacken
Besuche die offizielle WordPress-Website unter [wordpress.org/download](https://wordpress.org/download/) und lade die neueste Version von WordPress herunter. Entpacke dann die ZIP-Datei.
Falls du Zugriff auf die Konsole deines Webservers hast und dich mit Konsolen-Tools wohlfühlst, kannst du WordPress auch direkt auf dem Server herunterladen. Verwende dafür `wget` oder ein ähnliches Tool und entpacke das Paket mit dem Befehl `tar`.
2. Erstelle eine Datenbank und einen Benutzer
WordPress benötigt eine MySQL-Datenbank, um Inhalte und Einstellungen zu speichern. Falls dein Hosting-Anbieter keine Datenbank automatisch erstellt, musst du dies manuell tun.
Melde dich im Kontrollzentrum deines Anbieters an und gehe zum Bereich „MySQL-Datenbanken“.
Lege dort eine neue Datenbank für deine WordPress-Installation an und weise ihr einen Benutzer mit allen Berechtigungen zu.
Notiere dir den Namen der Datenbank, den Benutzernamen und das Passwort, da du diese Informationen später brauchst.
In phpMyAdmin kannst du unter dem Tab „Datenbanken“ die Datenbank und den Benutzer anlegen:
- Gib einen Namen für deine Datenbank ein und klicke auf „Erstellen“.
- Wechsle zum Tab „Benutzer“, um Benutzernamen und Passwort festzulegen.
- Achte darauf, dem Benutzer volle Zugriffsrechte für die neu erstellte Datenbank zu geben.
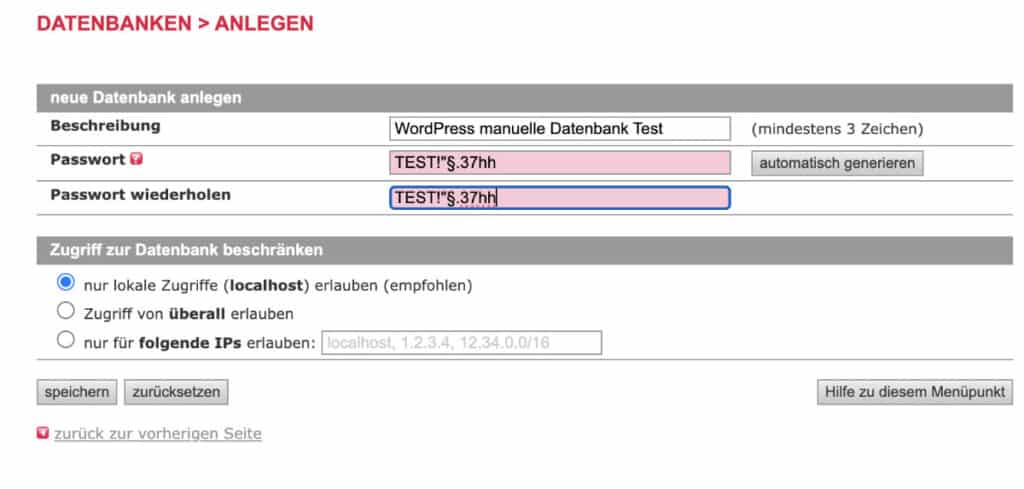
3. wp-config.php einrichten
Im entpackten WordPress-Ordner findest du die Datei „wp-config-sample.php“.
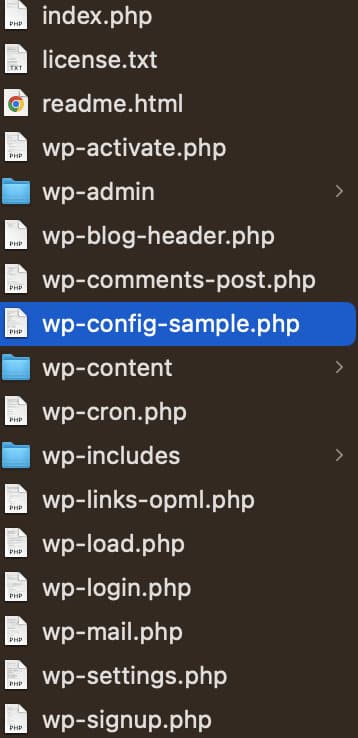
Benenne sie in „wp-config.php“ und öffne sie in einem Texteditor (ich verwende Visual Studio Code).
Trage dort deine Datenbankinformationen unter dem Abschnitt „MySQL-Einstellungen“ ein.
Falls du dir beim Datenbank-Host unsicher bist, ist es in den meisten Fällen „localhost“.
Um die Sicherheit zu erhöhen, gib für die Authentifizierungsschlüssel und -Salts individuelle Werte ein.
Speichere die „wp-config.php“-Datei anschließend.
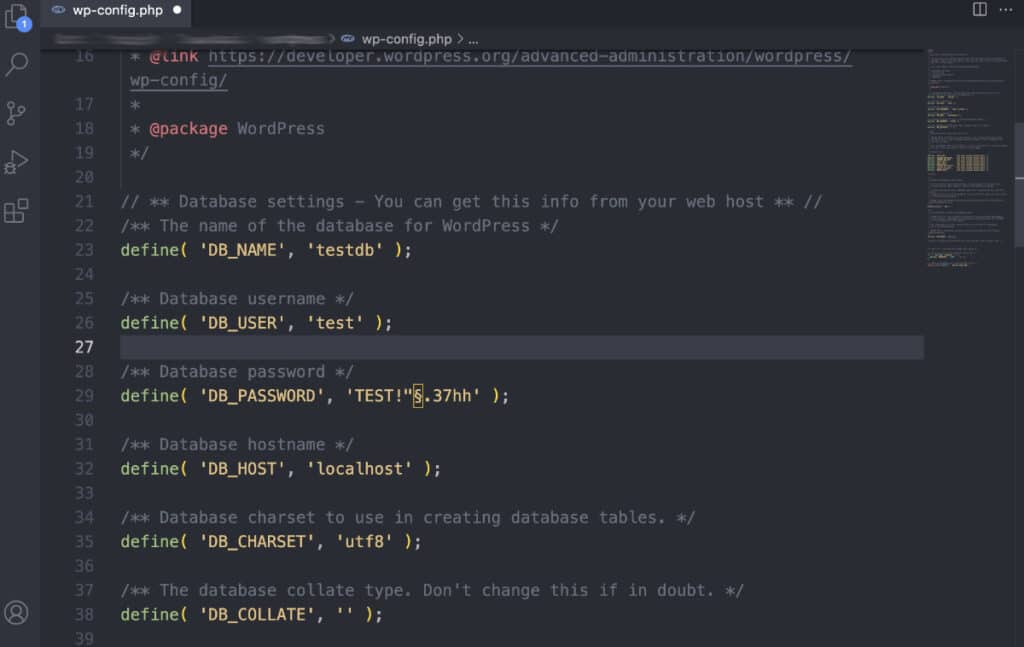
4. WordPress-Dateien hochladen
Nutze einen FTP-Client (z. B. FileZilla) oder den Dateimanager deines Hosts, um die Dateien des entpackten WordPress-Ordners auf deinen Webserver hochzuladen.
Möchtest du WordPress im Hauptverzeichnis deiner Domain installieren, lade die Dateien in das Verzeichnis public_html oder www hoch.
Falls du WordPress in einem Unterverzeichnis (z. B. example.com/blog) installieren möchtest, erstelle ein neues Verzeichnis innerhalb von public_html oder www und lade die Dateien dort hoch.
5. Installationsskript ausführen
Öffne einen Webbrowser und gehe zur Domain oder dem Unterverzeichnis, in das du die WordPress-Dateien hochgeladen hast.
Das WordPress-Installationsskript startet automatisch.
Wähle deine bevorzugte Sprache und klicke auf „Weiter“.
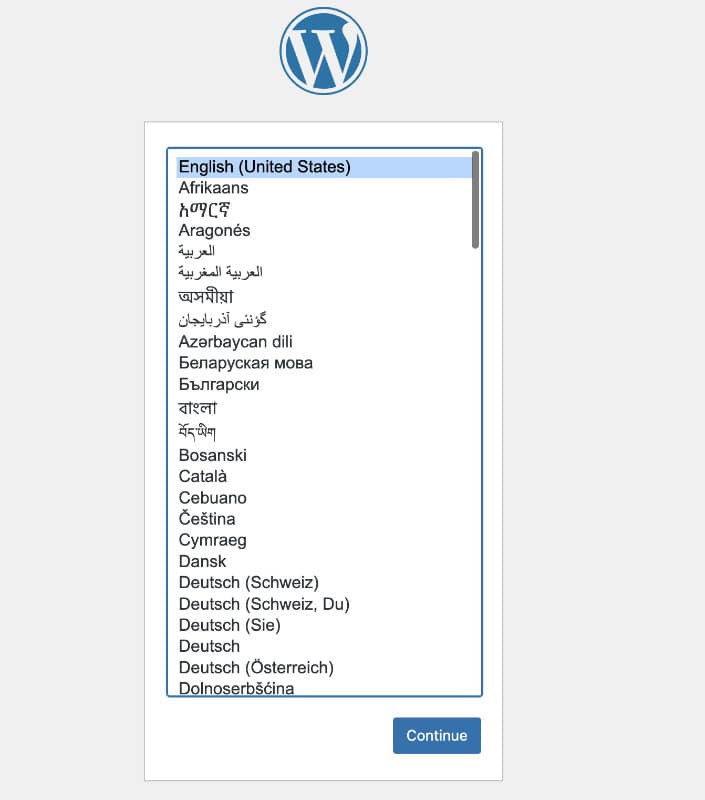
Gib auf dem nächsten Bildschirm den Titel deiner Website, deinen Benutzernamen und ein Passwort sowie E-Mail ein.
Optional kannst du die Sichtbarkeit für Suchmaschinen daran hindern, die Seite zu indexieren, wenn du eine Entwicklungs- oder Testumgebung einrichtest.
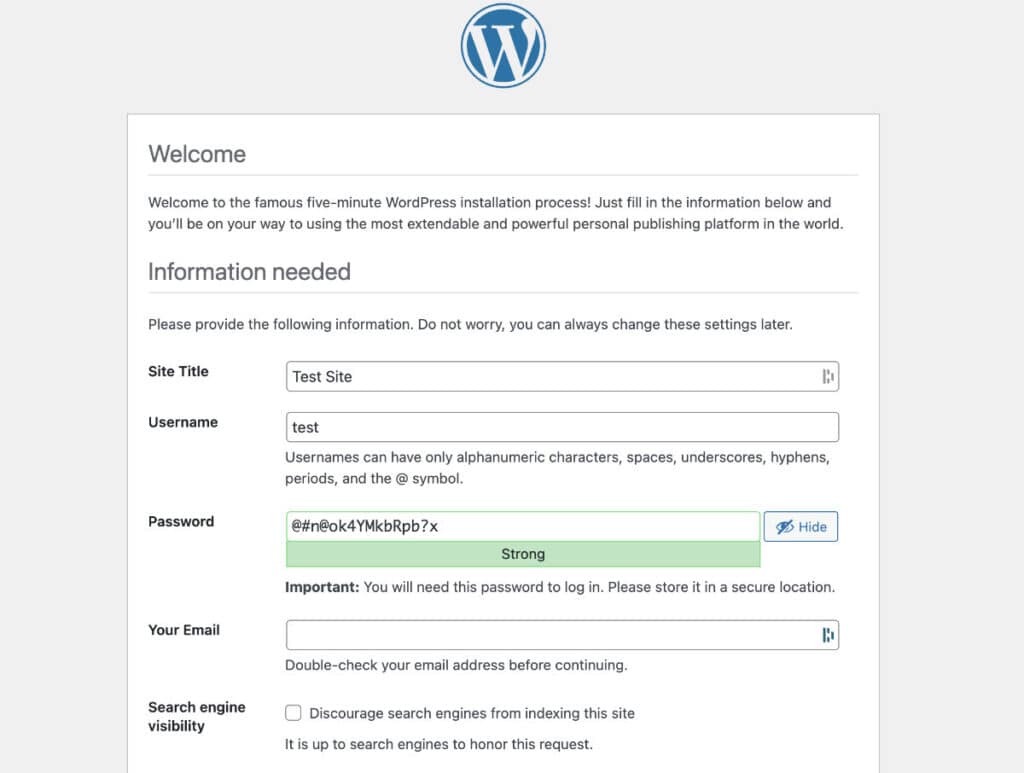
Klicke auf „WordPress installieren“, um fortzufahren.
6. Manuelle Installation von WordPress abschließen
Nach einer erfolgreichen Installation erscheint eine Bestätigungsmeldung mit einem Link zur Anmeldung auf deiner neuen WordPress-Seite.
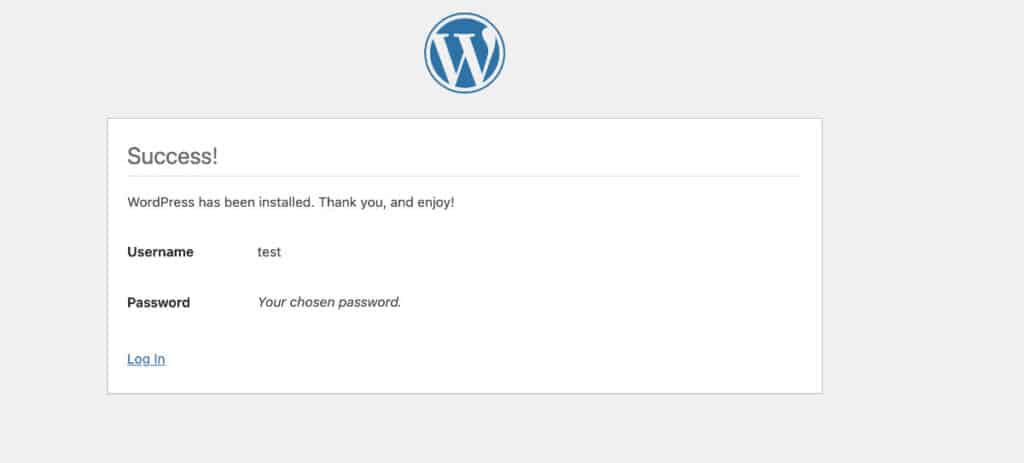
Klicke auf den Link und melde dich im Admin-Dashboard mit dem Admin-Benutzernamen und Passwort an, das du während der Installation gewählt hast.
Nun kannst du dein Website-Design anpassen, Themes und Plugins installieren und Inhalte erstellen.
Falls während der Installation Probleme auftreten, schau in die offizielle WordPress-Dokumentation oder kontaktiere den Support.
Typische Probleme sind falsche Datenbankinformationen in der wp-config.php-Datei, fehlende PHP-Erweiterungen oder falsch konfigurierte Webserver-Einstellungen.
Nach der Installation: Nächste Schritte
Glückwunsch, du hast WordPress erfolgreich installiert!
Jetzt, da deine Website live ist, solltest du ein paar wichtige Schritte unternehmen:
In diesem Artikel habe ich die wichtigsten WordPress Grundeinstellungen aufgeführt.
Ein Theme auswählen
WordPress kommt mit einem Standard-Theme, aber du kannst es leicht durch ein anderes ersetzen, das besser zu deinen Anforderungen passt.
Stöbere im WordPress-Themenverzeichnis oder suche auf Marktplätzen wie ThemeForest nach einem Design, das dir gefällt.
Ich empfehle selbstverständlich Divi oder auch das Kadence Theme.
Wichtige Plugins installieren
Plugins erweitern die Funktionen deiner WordPress-Seite.
Ich empfehle dir, wichtige Plugins für Sicherheit, Performance-Optimierung, SEO und Backups zu installieren.
Einige beliebte Optionen sind Solid Security (Sicherheit), WPRocket (Performance), RankMath (Suchmaschinenoptimierung) und UpdraftPlus (Backups).
Erstelle die grundlegenden Seiten
Lege die wichtigsten Seiten deiner Website an.
Erstelle Grundseiten wie die Startseite, Über mich/uns, eine Kontaktseite und alle weiteren Seiten, die für dein Projekt oder dein Unternehmen relevant sind.
Sicherheitsmaßnahmen umsetzen
Sichere deine Website, indem du die Software stets auf dem neuesten Stand hältst, starke Passwörter verwendest und Sicherheitsrichtlinien befolgst.
Du kannst etwa die Zwei-Faktor-Authentifizierung aktivieren und ein Sicherheitsplugin installieren.
Marketing-Tools integrieren
Nutze Tools wie Kit (ehemals Convertkit) für E-Mail-Marketing, SMS-Marketing und Automatisierungen, um dein Publikum zu erreichen und zu binden.
Diese Tools helfen dir dabei, Abonnentenlisten aufzubauen, gezielte Kampagnen zu versenden und Leads in Kunden umzuwandeln.
Häufige Installationsprobleme beheben
Obwohl WordPress benutzerfreundlich und einfach zu installieren ist, können gelegentlich Probleme auftreten. Hier sind einige Tipps, falls du auf Schwierigkeiten stößt:
- Offizielle WordPress-Dokumentation: Hier findest du detaillierte Anleitungen zur Problemlösung bei häufigen Installationsproblemen.
- WordPress-Community-Foren: Suche dort nach Beiträgen zu deinem spezifischen Problem. Oft hat jemand bereits eine Lösung für ähnliche Probleme gefunden.
- Hosting-Support kontaktieren: Viele Hosting-Anbieter haben Erfahrung mit WordPress und können dir bei Installationsproblemen helfen.
Falls du nicht gerne selbst an technischen Problemen arbeitest, ist es immer eine gute Idee, Hilfe von erfahrenen WordPress-Nutzern oder Profis in Anspruch zu nehmen.
Fazit
Die Installation von WordPress ist ein unkomplizierter Prozess, der auch für Einsteiger nur wenige Minuten dauert.
Mit dieser Anleitung kannst du schnell eine professionelle und funktionale Website erstellen.
Wähle einen zuverlässigen Hosting-Anbieter und halte WordPress sowie deine Plugins stets auf dem neuesten Stand.
Befolge außerdem die Sicherheitsstandards, um deine Website zu schützen.
Wenn du deine Website weiterentwickelst, ziehe die Integration von Marketing-Tools wie Kit in Betracht.
So kannst du dein Publikum binden, mehr Traffic generieren und deine Konversionen steigern.
FAQ
Wie kann ich WordPress installieren?
Um WordPress zu installieren, kannst du entweder die automatische Installation über deinen Hosting-Anbieter nutzen oder die manuelle Installation von WordPress durchführen.
Für die meisten Anfänger ist es am einfachsten, WordPress mit nur wenigen Klicks zu installieren, indem sie auf die Schaltfläche „Install WordPress“ im Hosting-Dashboard klicken.
Welche Schritte sind bei der manuellen Installation von WordPress notwendig?
Bei der manuellen Installation von WordPress musst du zunächst die WordPress-Dateien von der offiziellen Website herunterladen. Danach solltest du eine neue Datenbank auf deinem Server erstellen und die wp-config.php-Datei mit den entsprechenden Datenbankinformationen anpassen. Anschließend lädst du die Dateien auf deinen Server hoch und folgst den Anweisungen im Browser, um die Installation abzuschließen.
Was ist eine Datenbank und warum benötige ich sie für WordPress?
Eine Datenbank ist ein strukturierter Speicherort für Daten, in dem alle Informationen deiner WordPress-Website, wie Beiträge, Seiten und Benutzerinformationen, gespeichert werden. Wenn du WordPress installierst, musst du eine Datenbank einrichten, damit die Website ordnungsgemäß funktioniert.
Was sollte ich bei der Auswahl eines Benutzernamens und Passworts beachten?
Achte darauf, einen einzigartigen Benutzernamen zu wählen und ein sicheres Passwort zu erstellen, um die Sicherheit deiner Website zu gewährleisten. Ein sicheres Passwort sollte aus einer Kombination von Buchstaben, Zahlen und Sonderzeichen bestehen.
Wie kann ich sicherstellen, dass meine Website für Suchmaschinen optimiert ist?
Nachdem die Installation abgeschlossen ist, solltest du ein SEO-Plugin installieren, um deine Website für Suchmaschinen zu optimieren. Achte darauf, qualitativ hochwertige Inhalte zu erstellen und die richtigen Keywords zu verwenden.
Was tun, wenn WordPress nicht auf meinem Computer installiert wird?
WordPress wird nicht direkt auf deinem Computer installiert, sondern auf einem Webserver. Stelle sicher, dass dein Hosting-Anbieter die Mindestanforderungen für WordPress erfüllt und dass deine Servereinstellungen korrekt sind.
Gibt es eine Übersicht über die WordPress-Installation?
Ja, du findest eine detaillierte Übersicht und Anleitung auf der offiziellen WordPress-Website. Diese bietet eine Schritt-für-Schritt-Anleitung zum Installieren von WordPress und behandelt sowohl die automatische als auch die manuelle Installation.
Wie kann ich WordPress mit nur wenigen Klicks installieren?
Viele Hosting-Anbieter bieten ein Skript für die automatische Installation von WordPress an. Klicke einfach auf die Schaltfläche „Install WordPress“ in deinem Hosting-Konto, und der Installationsprozess wird automatisch gestartet.
Was sollte ich tun, wenn ich Hilfe bei der WordPress-Installation benötige?
Wenn du Unterstützung benötigst, kannst du dich an den Support deines Hosting-Anbieters wenden oder die WordPress-Foren und Dokumentationen besuchen. Dort findest du wertvolle Tipps und Anleitungen von der WordPress-Community.